How to Open Rss Feed on Mozilla
Thunderbird is one of the best desktop email clients for Linux. It's fast, easy to use, and provides a range of features to simplify email management on your desktop. In addition, Mozilla also includes a few additional functionalities in the Thunderbird Mail client: chat, newsgroups, and syndication, which extend its scope of use further.
If you already use Mozilla Thunderbird for email management on your machine, you can now also access your latest news feeds and blogs within the same program. Here's how to use Thunderbird Mail as an RSS feed reader on Linux.
Before We Begin
If you already use Thunderbird Mail for email management, you'd have it installed, set up, and running on your Linux computer. But if you're looking to switch to Mozilla Thunderbird to manage your emails and also use its built-in RSS reader, you'd need to install and set up the Thunderbird desktop client on your computer first.
With Thunderbird set up and ready to use on your Linux desktop, here's how to set up the feed and use Thunderbird to fetch the latest updates from your RSS feed.
Step 1: Create a Feed Account in Thunderbird
Go to the applications menu on your Linux desktop, search for Thunderbird Mail, and launch it. When you do this, you'll be greeted with the Thunderbird main window that shows all your emails and folders in one place.
Click on Feeds under Set Up Another Account in the right pane.
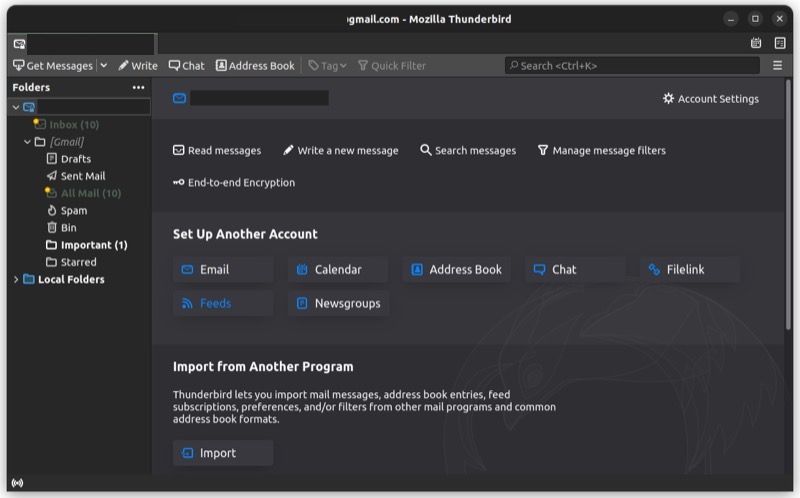
Add a name for your feed in the Account Name field and click Next. Hit Finish on the following screen to confirm the account name and create an account.
Step 2: Set Up Your Feed
After you've created a feed account, it's time to set it up. Mozilla Thunderbird lets you do this in two ways: you can either set up your feed by adding sources manually or import an existing RSS feed from your previous feed reader.
If this is your first time using an RSS reader, you'll need to subscribe to feeds manually. Here's how to do this:
- Open your preferred web browser on your computer.
- Visit the website/blog whose updates you want in your RSS feed.
- Find the RSS section on the website and copy the page's link from the URL/address bar.
- Launch Mozilla Thunderbird, tap the feed name in the left sidebar, and click on the Manage feed subscriptions button in the right window.
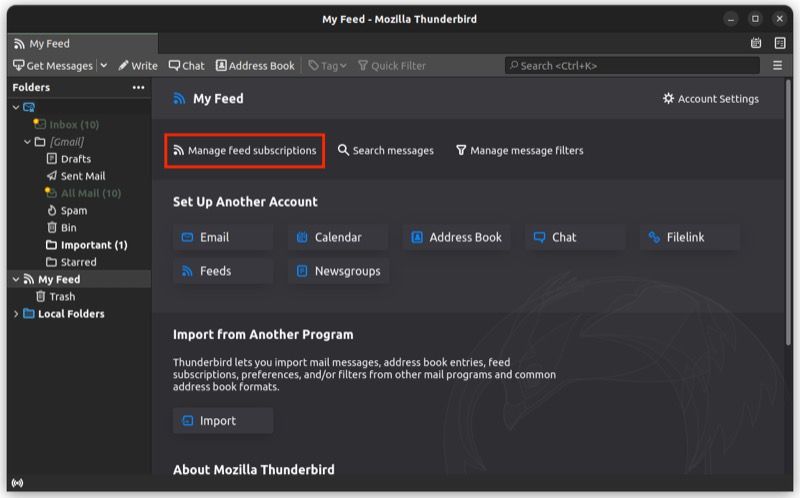
- On the Feed Subscriptions dialog box, paste the RSS website URL you just copied into the Feed URL field.
- Choose the refresh time by checking off the option for Check for new articles every and select a time based on your preference.
- Check off the Show the article summary instead of loading the web page option to view just the article summary instead of loading the entire web page. This lets you see more posts on your screen at once.
- Additionally, enable the Automatically create tags from feed <category> names option to tag your feed articles automatically. Mozilla uses the tags used by publishers here.
- Click on Add to add the website's feed to your feed account.
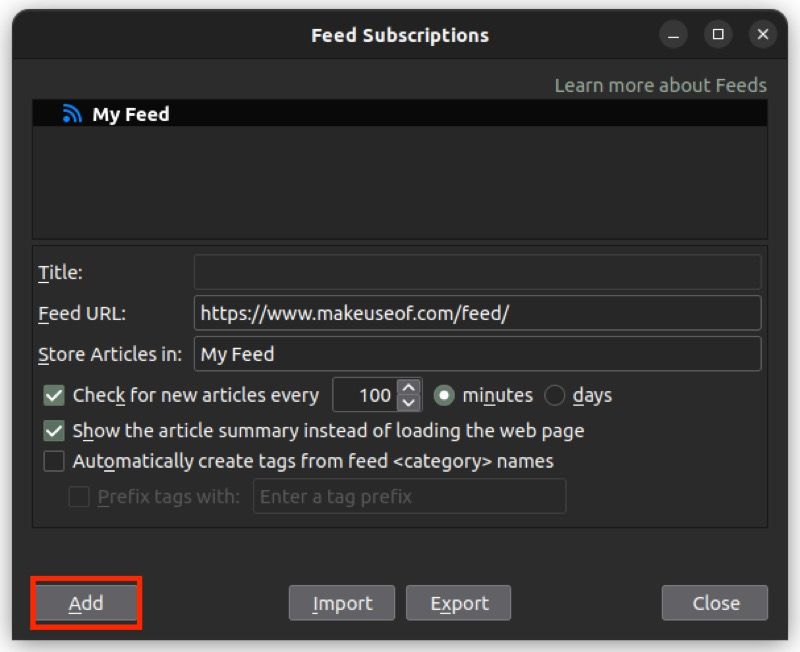
Wait for a few seconds until Thunderbird verifies the feed URL and fetches the latest updates. Once it's finished fetching and adding the feed to your account, you'll see the Feed added message at the bottom. Click the Close button to close the dialog box.
Alternatively, if you've been using another feed reader and have exported its feed, you can import it straight into Mozilla Thunderbird to set up your feed instantly. Here's how to do this:
- Launch Mozilla Thunderbird and select your feed from the left sidebar. Then, click on Manage feed subscriptions in the right window.
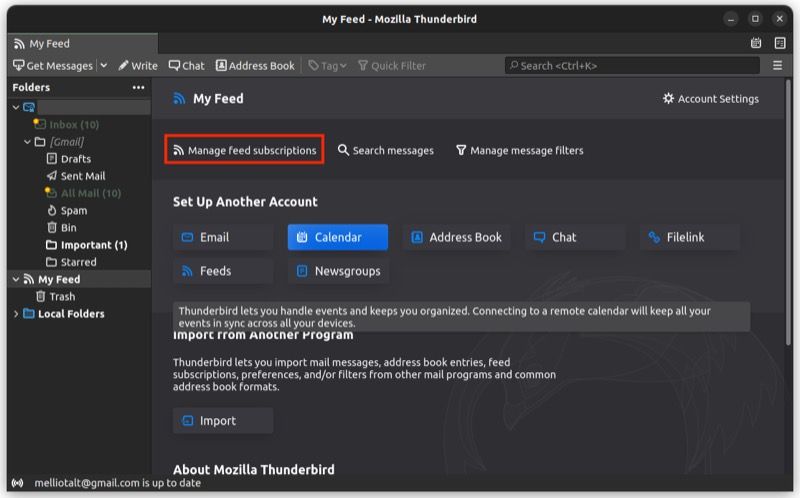
- On the Feed Subscriptions dialog box, click the Import button.
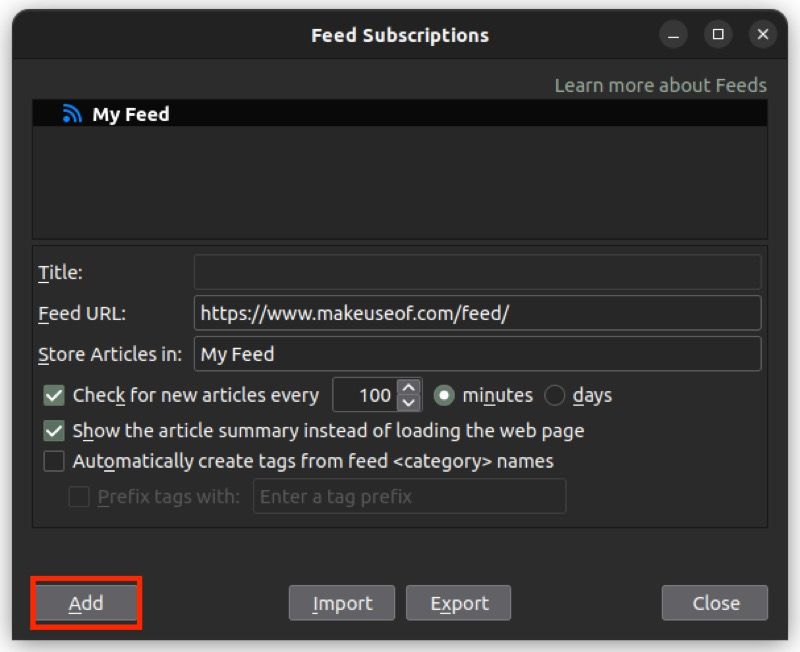
- Navigate to the directory where you've saved your feed (in the OPML format), and click Open.
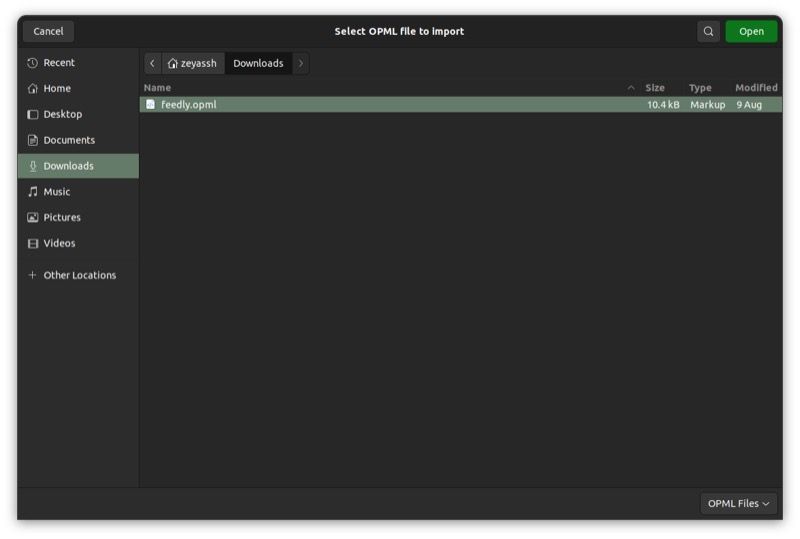
Mozilla Thunderbird will now start verifying and adding the sources to your feed, and you should be able to find them under the feed folder you created earlier.
Step 3: Access and Read Your Feed
After you've finished adding feeds to your feed account on Mozilla Thunderbird, click on your feed name in the left pane to expand it and tap on a (website/blog) feed to access it.
Thunderbird will now pull up all the recent blog posts and articles from the feed and show them on the right window. If it doesn't, right-click on the feed in the left pane and select Get Messages.
To open/read a post in your feed, double-click on it, and Mozilla Thunderbird will open it in a new tab, just like how you'd open it in a web browser.
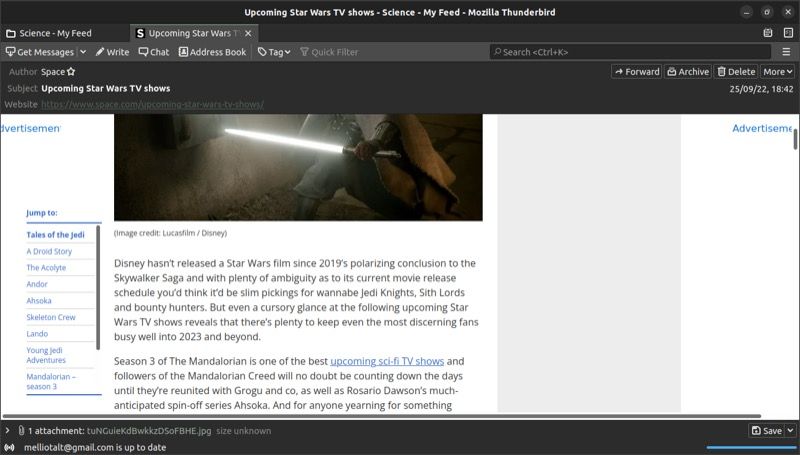
Here, you can forward the post to someone, archive it, tag it with a custom tag to put all similar posts together, delete it, mark it as a favorite, and save it to your computer offline.
Step 4: Manage Your Feeds
Over time, as you use Thunderbird as a feed reader, you'll find yourself in situations where you'd want to manage your feed, perhaps to organize it better, update it with new sources, or remove old sources, among other things.
Mozilla gives you a bunch of options for this. Simply right-click a feed source to view all the operations you can perform on it. As of this writing, you can do everything from renaming, deleting, and starring a source to changing its highlight color, updating the feed, pausing updates, and subscribing to new sources in Thunderbird.
Additionally, if you want to add subfolders to one of your feed folders, right-click on it and select New Subfolder. Give a name to this subfolder and hit Create Folder.
To add a new source to an existing feed, right-click on the feed and select Subscribe. Then, enter the URL of the new source in the Feed URL field, select other options appropriately, and hit Add to add it to your feed.
Get Your Latest Emails and Feed Updates Using Thunderbird
As you've just seen, Mozilla Thunderbird makes for a good RSS reader on Linux. Its built-in feed reader comes with a clean and simple interface and includes all the essential feed reader features and options you'd ever need.
Sure, when stacked against full-fledged RSS readers, the reader falls short in features. But unlike those feed readers, this one can also help you manage emails right inside the same program, which makes up for the lack of features for most users. If you still prefer to explore dedicated RSS readers, though, there are several options available for Linux.
Source: https://www.makeuseof.com/use-mozilla-thunderbird-as-rss-feed-reader-linux/
0 Response to "How to Open Rss Feed on Mozilla"
Post a Comment